Primavera P6 is a compelling planning & scheduling software, but it is not user-friendly as well. One needs to get proper training before going to operate it.
Resource loading in Primavera P6 is one of the major areas for any user to become an expert. Today, I have decided to explain how you can do this easily with the Microsoft Excel Import/Export function.
With the Microsoft import/export function’s help, we can perform many tasks, mainly the graphs, progress updating, etc. Some people use the Software Development Kit – SDK, but unfortunately, it is no more offered with Primavera P6 nowadays. Although some old school guys still use it with old versions of Primavera P6.
Note: Download the XER & BOQ MS Excel Files from Here Cost Loading Files
Quick Navigation
Primavera P6 | MS Excel Import/Export
Let’s see step by step to understand this import/export function for Cost Loading, and I will divide it into sections to avoid any confusion.
- Aligning BOQ Activities as of Primavera P6
- Adding a Material Resource in Primavera P6
- Assigning Resouces to Activities in Primavera P6
- Exporting Primavera P6 into Excel
- Modifying the MS Excel Sheet for Importing into P6
- Importing Primavera P6 into Excel
Read More: Project Management Interview Questions
Aligning BOQ Activities as of Primavera P6
Step -1: Make BOQ (Bill of Quantity) in MS Excel as per your activities in the Primavera P6 schedule, as in the below snip.
Step -2: Segregate all the Costs related to that particular activity. In below snip, you will see that all the cost about Activity ID A1000 (You can name as per your convenience – the process will be the same) is calculated from the main BOQ and put in order.
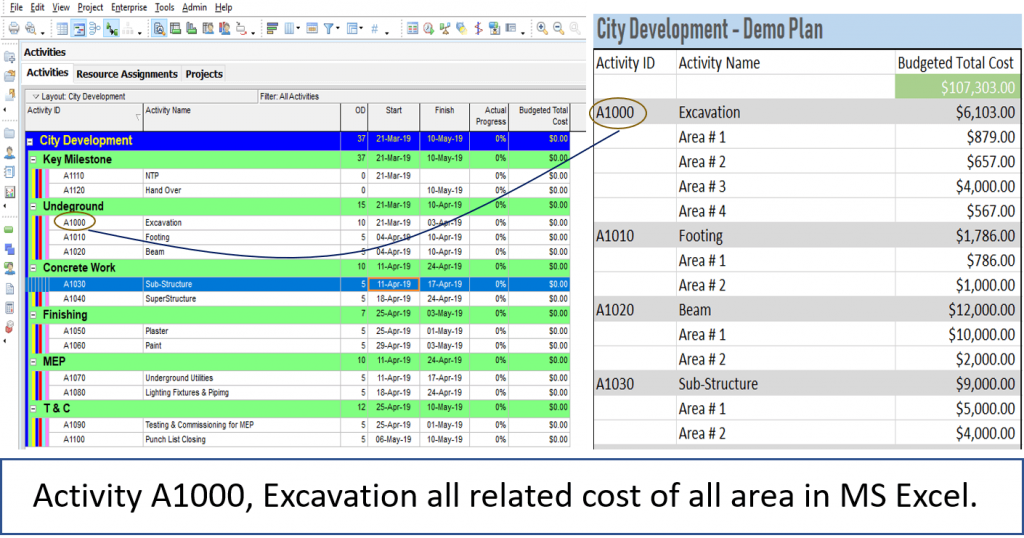
Adding a Material Resource in Primavera P6
Step -1: Now open the Primavera P6 project, click on the resources tab (available on the left-hand side menu bar). See snip below
Step -2: Once you are in the Resources tab, click on the “+” sign (available at the right-hand menu bar). See snip below
Step -3: A new window will pop up ( New Resource Wizard ). Here, you need to add a new resource. See snip below

Step -4: Put a unique resource ID and Resource Name like I put BOQ & BOQ Cost here, but you can use any as per your convenience. A number or alphanumeric does not matter.
Step -5: Hit “Next.” In Resource Type, Choose Material ( Supplies ) and put $ as a Unit of measure. See snip below – 1
Step -6: Now Units/Time & Prices wizard will open, and in all three tabs, put “1”. See snip below – 2
Step -7: In the Resource calendar, use as per your requirements. See snip below – 3
Step -8: In the last Wizard, select Auto-complete actual and hit “Finish.” See snip below -4

Adding a Material Resource in Primavera P6
Step -1: Come back to the Activities tab. Make sure to click the “Details” icon. Like is below snip.
Step -2: Click on “Add Resources,” and an “Assign Resources” wizard will appear.
Step -3: Assign these BOQ Resources ( we just added ) to all of the activities.
 Step -4: To assign in a go, select the top row, hold the shift button, and click Assign. See the below snip for a better understanding. You will see our BOQ resource is assigned to every activity.
Step -4: To assign in a go, select the top row, hold the shift button, and click Assign. See the below snip for a better understanding. You will see our BOQ resource is assigned to every activity.

Exporting Primavera P6 into MS Excel
Step -1: In Primavera P6, Go to File……>Export……>Check Spreadsheet – (XLSX)…….>Next…..>Check Activities and Resources boxes……>Next….>Check the Project (Check Export)…..>Next…..> Click on “Modify.”
Step -2: In the Subject, area Choose “Resource Assignments,” then Include the “Budgeted Units” in selected options. Hit Next and Save the MS Excel at any designated area on your computer.
Step -3: Click “Finish” and Close.
Modifying the MS Excel Sheet for Importing into P6
Step -1: Open the Excel sheet and go to the second tab named TASKRSRC – As in below, snip

Step -2: Now copy the activities Codes from the first column, as we need to maintain this sequence for successful loading. Copy only codes from Row 3 to 13 (end) and paste them into any sheet in BOQ.
Step -3: Here, we will apply the vlookup formula to find the values against each activity in BOQ. Or you can use Index and Match functions. I will upload the files for your practices, both Primavera P6 and MS Excel.
Step -4: Once you got the matching values, then copy them into the exported MS Excel sheet at the “Budgeted Units” column in the same sequence.
Step -5: Convert these pasted values into Text as Primavera P6 only reads a text.
Step -6: To convert into text, select these values, go to the Data tab, click on the text to the column, check Delimited, next, check Comma, dropdown text qualifier and select the only comma ( the second option). Next and then Check Text and Finish.
Step -7: You will see how the numbers are converted to Text and aligned right in the boxes.
Step -6: Save and Close the MS Excel file.
Importing Primavera P6 into MS Excel
Step -1: Close the MS Excel sheet you just modified – crucial
Step -2: In Primavera P6, go to File and Import
Step -3: In import format, select Spreadsheet – ( XLSX ), hit Next
Step -4: Locate the MS Excel file you just closed
Step -5: Select the project where to import. Hit Next and Finish
You are done! It would help if you got a picture like below.
Just review all of your dates, and the values are OK.
Please note, instead of Budgeted Units, you can use Budgeted Cost as you may need Manhours or any other kind of Unit for your program.
Youtube: You can watch a video if any confusion.

Very good and well detailed explanation.
Thank you, Mr. Mathew
Thank you for helping others through the practical stuff in Primavera P6. Stay blessed.
Thank you Roy
To Assign Cost in Primavera P6 through MS Excel Import/Export was not easy for me. But you have explained the steps. Really appreciated for your time.
Good and clear article: very useful for the practice
Thank you, Roberto BROGI