How to get Primavera P6 to Excel as It is? | WBS Levels Colors | Video Explanation
It is a widespread question, planners/schedulers used to convert P6 to PDF & then PDF to excel, but it is all messy. Here, I will show you how to do it in a clean & effective way.
I have included one column at the extreme right of the excel sheet. Normally it would help if you kept it hidden. It uses the Trim & Length formula with a bit of customization. The idea is to calculate the Trim values & then put conditional formatting to make the color per your convenience.
Here is the formula: =IF(C2=””,0.5*(LEN(B2)-LEN(TRIM(B2))),0)
I have applied all up to 4000 rows. But if you need more, drag it to that level – This will only take its values from Activity IDs.
It would help if you opened Primavera P6…..> Click on any activity, then select all (Ctrl+A) & the Ctrl+C. Now paste it into excel by putting the courser at the “Activity ID” box.
Note: You can watch a video explanation here Primavera P6 to MS Excel
Here is the MS Excel Sheet for Primavera P6 to Excel – WBS Layout colorwise
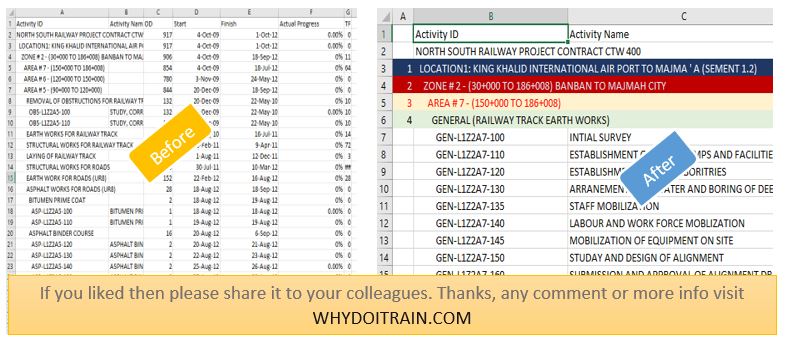
One Small Request:
If you have liked reading content, kindly give it a share. Your share is beneficial to me. Or at least comment below if you need more information regarding Project Management.
Download More: Manpower Histogram and Plans in Excel – Templates
Fantastic piece of content. The world needs person like you. carry on more on Primavera P6